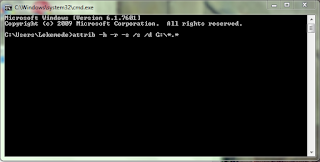Tutorial Root Oppo A37F Tanpa PC Terbaru
Pada proses root kali ini kita akan menggunakan aplikasi bernama KingoRoot. Aplikasi ini ada 2 versi yaitu versi PC dan juga versi mobile khusus android, jadi kita menggunakan yang versi mobile agar mudah anda gunakan.
Penting untuk Dibaca :
- Melakukan root beresiko menghilangkan garansi hp anda
- Google Security mungkin akan memblock saat install aplikasi Kingoroot, silahkan pergi ke “Setting” dan centang “Unkown source“
- Jika anda menghapus aplikasi Kingoroot berarti kamu akan kehilangan akses root. Jadi proses unroot itu menjadi sangat mudah.
Cara Root Oppo A37F :
- Pertama download terlebih dahulu aplikasi Kingoroot Apk – [DOWNLOAD KLIK]
- Masuk ke Pengaturan pilih Setelan Tambahan Keamanan dan Privasi centang pada Izinkan penginstallan aplikasi pada sumber yang tidak dikenal.
- Install aplikasi Kingoroot apk yang sudah kamu download tadi
- Jika muncul pesan pemasangan diblokir, klik Detail dan pilih “Tetap Pasang”
- Tunggu hingga proses install selesai dan buka aplikasinya
- Setelah itu klik COBA , pastikan hp anda dalam keadaan terhubung internet
- Silahkan tunggu proses root hingga selesai, sampai muncul pesan “Root Berhasil”
- Install aplikasi Root Checker – [DOWNLOAD KLIK] untuk memastikan apakah ini berhasil atau tidak.
Note : tidak bertanggung jawab bila terjadi masalah dengan hp oppo anda, jadi jangan melakukan sesuatu hal kalau tidak bisa menanggung resikonya
loading...